Win10系统快速查看无线WiFi密码的技巧分享给大家,很多用户升级win10系统后问如何查看无线WIFI密码,一般情况下,Win10电脑只要连接上Wifi,就会自动保存Wifi密码,有时候会忘记WIFI密码。本文介绍Win10系统快速查看无线WiFi密码的方法
Win10系统快速查看无线WiFi密码的技巧分享给大家,很多用户升级win10系统后问如何查看无线WIFI密码,一般情况下,Win10电脑只要连接上Wifi,就会自动保存Wifi密码,有时候会忘记WIFI密码。本文介绍Win10系统快速查看无线WiFi密码的方法。
推荐:最新win10系统
1、对着无线网络图标单击鼠标右键,别找了,在任务栏右下角,菜单中点击选择“打开网络和共享中心”;
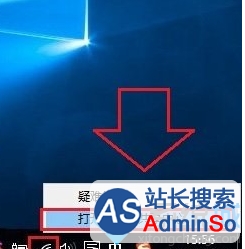
2、在网络和共享中心,点击无线网络WLAN;
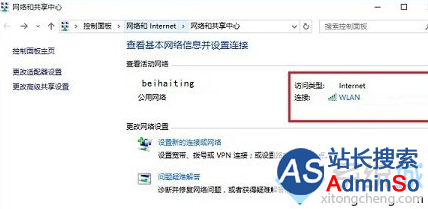
3、在WLAN状态对话框,点击“无线属性”;
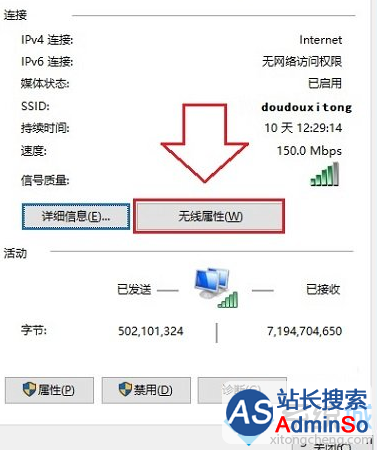
4、在无线网络属性窗口,点击勾选“显示字符”,在网络安全密匙后面就会显示出无线WiFi密码了。
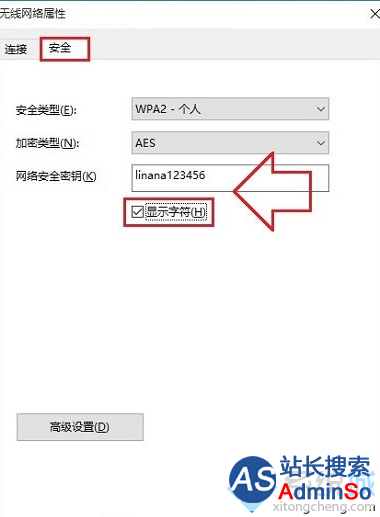
Win10查看无线WiFi密码的操作方式,是不是很简单呢?如果你遇到忘记wifi密码的情况就可以使用上述方法查看了。
相关阅读:
笔记本Win10系统电脑怎么设置为开机自动连接WiFi网络
windows10开启wifi热点的具体方法
标签: Win10 系统 如何 快速 查看 无线 WiFi 密码
声明:本文内容来源自网络,文字、图片等素材版权属于原作者,平台转载素材出于传递更多信息,文章内容仅供参考与学习,切勿作为商业目的使用。如果侵害了您的合法权益,请您及时与我们联系,我们会在第一时间进行处理!我们尊重版权,也致力于保护版权,站搜网感谢您的分享!






